画像の挿入
デジカメの写真など、挿入 →図 で入れるか、コピー & 貼り付けで入れるか。実は同じように見えますが、他のソフトからコピー & 貼り付けで入れると、ファイルサイズが極端に大きくなる場合があります。

デジカメの写真など、挿入 →図 で入れるか、コピー & 貼り付けで入れるか。実は同じように見えますが、他のソフトからコピー & 貼り付けで入れると、ファイルサイズが極端に大きくなる場合があります。
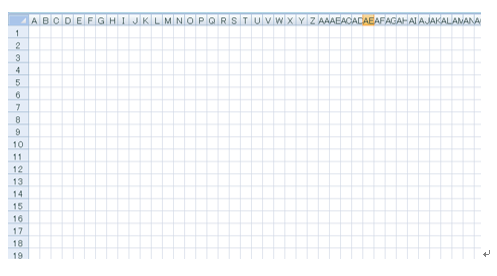
全部のセルを選択して、個々のセルがほぼ正方形なるように設定しましょう。 このシートのBookを保存しておくことをおすすめします。 全セル選択する場合は、列番号Aの左をクリックします。 列幅を狭くします。 どこまでがA4の […]
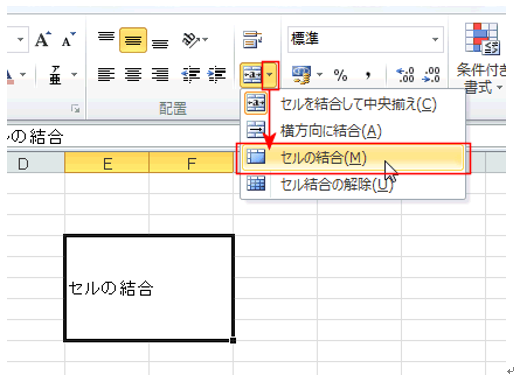
ホームタブの「配置」グループにある「セルを結合して中央揃え」ボタンの右の▼をクリックすると、「横方向に結合」「セルの結合」「セルの結合の解除」が用意されています。 「セルの結合」の場合は、横位置は中央揃えにはなりません。 […]

Excelのシートに置かれた画像は、ドラッグすれば簡単に移動できます。 たしか・・・Wordの場合は「テキストの折り返し」を使って、前面とか四角とか選択してから移動させなければならないという、わずらわしさがありました。 […]
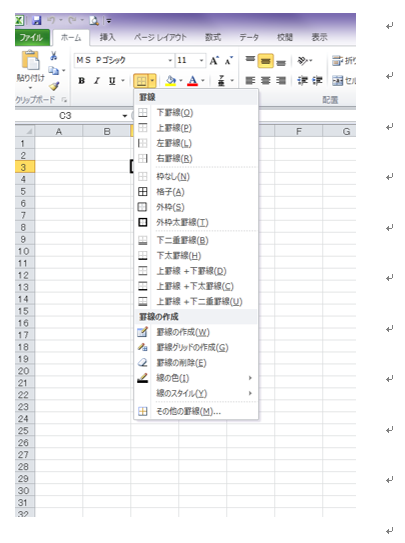
Excelは枠線が表示されているので、それをなぞるように罫線を引くことができます。 例)このように選択範囲に罫線を引くことできます。 印刷時に、用紙のサイズに合わせて収めることができます。 Excelのシートは、多くの行 […]
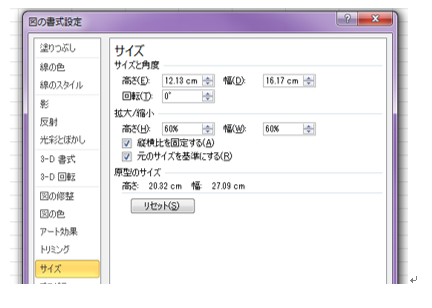
挿入した図のサイズを変えるときには、ハンドルをドラッグする方法が一般的です。 ドラッグによるサイズ変更では、縦横の比率が変わってしまいます。ドラッグによるサイズ変更で、縦横の比率を変えずにサイズ変更したい場合は、Shif […]
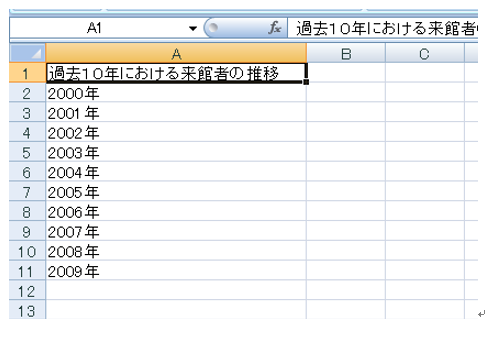
セルの中の文字に合わせて、列幅を調整しましょう。 Excelでは、列幅の調整は、列番号の境界線をドラッグして手動で調整できます。最も簡単に、幅を自動調整するには、列番号の境界線をダブルクリックしましょう。 ただし、列の中 […]

あらかじめ、変更したいすべての列を選択しておき、反転表示された列番号のいずれかの境界線でドラッグします。 行の場合も同様で、高さを変更したいすべての行を選択してから、いずれかの境界線をドラッグします。 離れた範囲を指定し […]

方眼紙シートで表がつくりやすくなりました。 罫線を引かないと、枠線は印刷されません。 このような、文書作成では、罫線は表のレイアウトができてから設定した方がよいと思います。
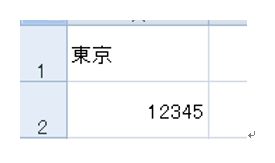
Excelのセルに入力した文字や数値は、標準では下図のように配置されます。 「セルの書式設定」は、範囲選択後右クリックしショートカットメニューから選択、又は「ホーム」の書式ボタンの▼のメニューから選択します。 横位置だけ […]