表の挿入
挿入 → 表 → ○行○列
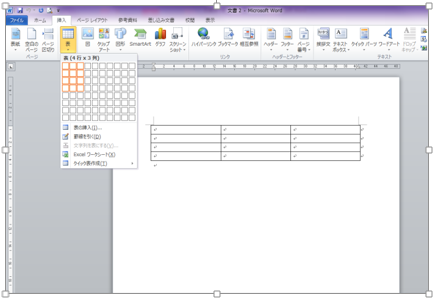
挿入 → 表 → ○行○列
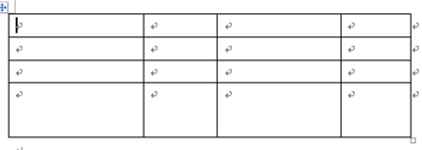
表の移動ハンドルを使います。 このハンドルは、表の中にマウスポインタを合わせているとき、表の左上部分に登場します。 このハンドルにマウスを合わせ、ドラッグすると移動できます。
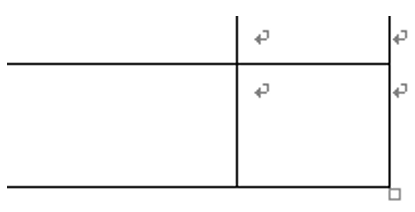
列幅や行の高さをそれぞれ調整するのではなく、表全体をあと少し大きくしたり小さくする場合は、表のサイズ変更ハンドルを使います。 このハンドルも表内にマウスポインタを合わせているときだけ表示されます。 マウスポインタが?に変 […]
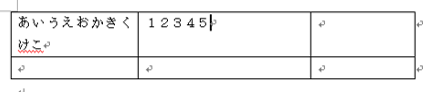
表のマス目のことをセルと呼びます。セルの中に文字を入力していくと、文字数が多くなると自動的に次の行に送られていきます。つまり、行の高さが高くなります。 文字数が増えても、セルの大きさを変えずに文字を配置するには、セルに合 […]
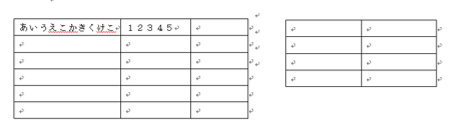
複数の表を横に並べるには、まずは、横並びで表を作成しようとするのではなく、縦並びで作成後、移動するとよいでしょう。 表の移動ハンドルを使って、ドラッグして移動できます。ただし、用紙の横幅に、表を並べるサイズが必要ですね。
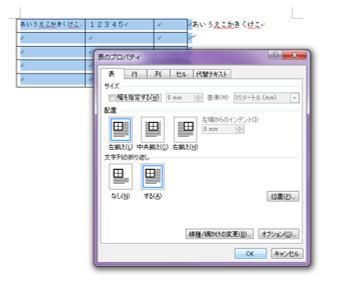
表の横に文字を入力するときは、「文字列の折り返し」を設定します。 表のプロパティで、文字列の折り返しを「する」と選ぶと、表の下に入力してあった文字も、表の横に配置されます。
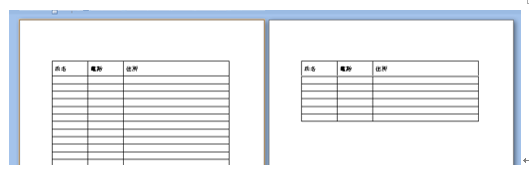
1ページに収まらない大きな表(名簿、住所録)を作成すると、タイトル行は1ページ目にのみ…ということになります。 タイトル行を2ページ目にも表示させるよう設定しましょう。 設定するときは、タイトル行をクリックしてカーソルを […]
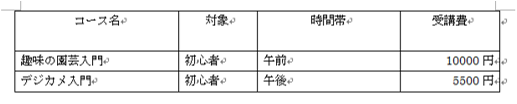
表を使えば、1行の中で、文字を揃えて配置することができます。 これをうまく使って、表の書式を残したまま、罫線を見えなくすると、内容は表形式で整列された状態で配置されていますので、見やすい文書を作るのに適しています。 表内 […]